Pengguaan Software Pada PLC
Untuk membuat program pada PLC dibutuhkan sebuah software, untuk PLC SNEIDER, SIEMENS, LG, ZEN, MITSUBISHI, OMRON dibutuhkan software yang berbeda. Walaupun begitu tetapi pada prinsipnya pembuatan ladder (diagram tangga) memiliki banyak kesamaan, biasanya perbedaannya hanya terletak pada pengkodeanya saja.
Pada LG glofa type GM0 alamat data input menggunakan kode % I 0. 0. 0. dst dan untuk output menggunakan kode % Q 0. 1. 15. dst.
Pada ZEN memakai untuk input I0. I1. dst. Sedangkan untuk output-nya memakai kode % Q 0. 1. 15. dst.
Sedangkan pada OMRON memakai kode untuk input 00000, 00001 dst dan untuk output memakai 01000, 01001. dst
Dengan langkah sebagai berikut:
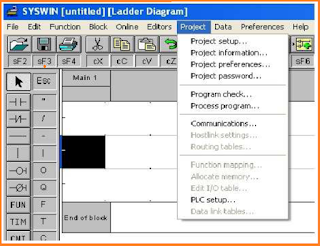
a. Pertama klik project pada tampilan software maka akan tampil seperti berikut:
Kemudian kita pilih communication yang tujuannya untuk menghubungkan PLC dengan perangkat komputer (setelah kita klik communication) akan ditampilkan Seperti berikut:
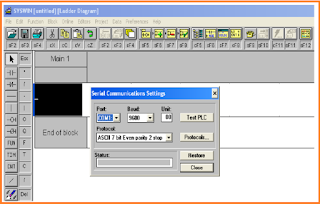
Sebelumnya telah sudah menghubungkan PLC dengan komputer memakai kabel RS-232 ke komputer. Pada gambar diatas kita pilih Port pada com1 atau com2 dan seterusnya, kemudian kita klik Test PLC maka pada status akan tampil connected yang artinya komputer dan PLC sudah terhubung, lalu tinggal close.
b. Kemudian klik project kembali, dan langkah selanjutnya kita pilih PLC setup maka muncul tampilan seperti berikut:
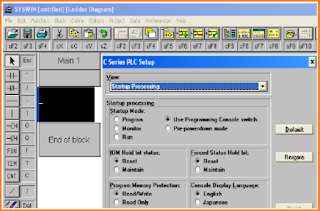
Pada Starup Mode akan ada 3 pilihan yaitu program, monitor, dan run. Bila pilihan program maka gambar ladder atau program yang kita kirim ke PLC akan hilang (tidak tersimpan dalam PLC) ketika PLC dimatikan/terputus power supplynya.
Untuk pilihan monitor maka gambar ladder atau program yang kita kirim akan tersimpan di dalam PLC walaupun power supply dimatikan dan program bisa kembali di edit. Sedangkan run sama halnya seperti monitor tetapi gambar tidak bisa di edit. Selanjutnya kita klik close
c. Setelah 2 langkah diatas telah dikerjakan, sekarang tinggal kita klik Online maka akan tampil seperti berikut:
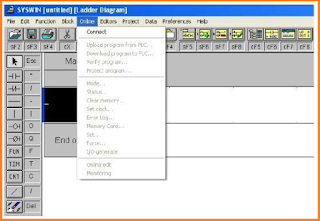
Apabila langkah b sudah kita lakukan maka pada tulisan connect akan terdapat ceklist yang menunjukkan PLC sudah terhubung dengan komputer. Kita pilih download program to PLC untuk mengirim program yang kita buat pada komputer ke PLC. Apabila kita pilih upload program from PLC, kita akan mengambil program yang terdapat pada PLC tadi.
Setelah download selesai, maka tinggal kita klik yes dan PLC akan melakukan setup, bila ada pilihan kembali. Kemudian klik Mode yang sebelumnya kita klik Online kembali, pada mode kita posisikan pada monitor, tujuannya yaitu untuk mengetahui tampilan program yang sedang bekerja, sudah sesuai yang kita inginkan atau tidak.
d. Langkah selanjutnya yaitu kita klik monitoring atau tanda petir yang ada pada cF11 yang ada pada toolbar. Selesai sudah kita melakukan langkah mengirim program yang sudah kita buat dan kemudian kita kirim ke PLC memakai software syswin.
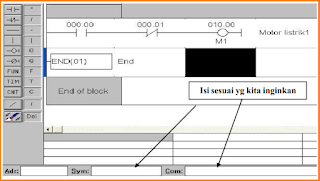
Klik pada (kotak hitam) keposisi yang akan kita beri nama, kemudian kita isi Sym dan Com sesuai dengan nama yang kita inginkan (contoh untuk output 010.00 diberi nama M1 dan Motor listrik1). Untuk fasilitas yang lain, silahkan Anda coba sendiri termasuk fasilitas password dan yang lain sebagainya.
Pada LG glofa type GM0 alamat data input menggunakan kode % I 0. 0. 0. dst dan untuk output menggunakan kode % Q 0. 1. 15. dst.
Pada ZEN memakai untuk input I0. I1. dst. Sedangkan untuk output-nya memakai kode % Q 0. 1. 15. dst.
Sedangkan pada OMRON memakai kode untuk input 00000, 00001 dst dan untuk output memakai 01000, 01001. dst
OMRON CPM1A Memakai Software Syswin 3.4 dan CX-Programmer
1. Download Program
Melakukan download program yang sudah kita buat (pengiriman program dari komputer ke PLC)Dengan langkah sebagai berikut:
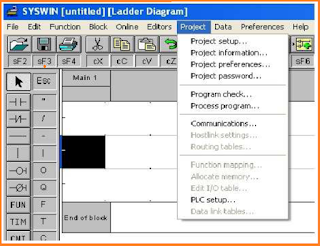
a. Pertama klik project pada tampilan software maka akan tampil seperti berikut:
Kemudian kita pilih communication yang tujuannya untuk menghubungkan PLC dengan perangkat komputer (setelah kita klik communication) akan ditampilkan Seperti berikut:
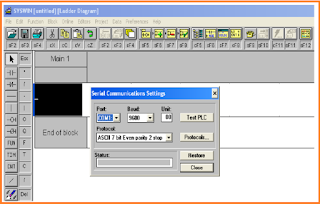
Sebelumnya telah sudah menghubungkan PLC dengan komputer memakai kabel RS-232 ke komputer. Pada gambar diatas kita pilih Port pada com1 atau com2 dan seterusnya, kemudian kita klik Test PLC maka pada status akan tampil connected yang artinya komputer dan PLC sudah terhubung, lalu tinggal close.
b. Kemudian klik project kembali, dan langkah selanjutnya kita pilih PLC setup maka muncul tampilan seperti berikut:
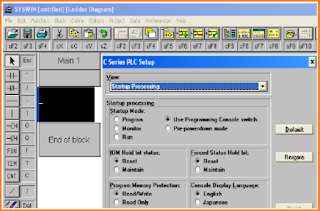
Pada Starup Mode akan ada 3 pilihan yaitu program, monitor, dan run. Bila pilihan program maka gambar ladder atau program yang kita kirim ke PLC akan hilang (tidak tersimpan dalam PLC) ketika PLC dimatikan/terputus power supplynya.
Untuk pilihan monitor maka gambar ladder atau program yang kita kirim akan tersimpan di dalam PLC walaupun power supply dimatikan dan program bisa kembali di edit. Sedangkan run sama halnya seperti monitor tetapi gambar tidak bisa di edit. Selanjutnya kita klik close
c. Setelah 2 langkah diatas telah dikerjakan, sekarang tinggal kita klik Online maka akan tampil seperti berikut:
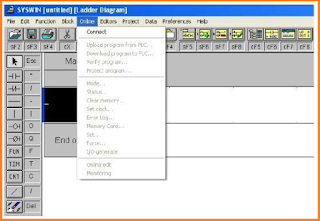
Apabila langkah b sudah kita lakukan maka pada tulisan connect akan terdapat ceklist yang menunjukkan PLC sudah terhubung dengan komputer. Kita pilih download program to PLC untuk mengirim program yang kita buat pada komputer ke PLC. Apabila kita pilih upload program from PLC, kita akan mengambil program yang terdapat pada PLC tadi.
Setelah download selesai, maka tinggal kita klik yes dan PLC akan melakukan setup, bila ada pilihan kembali. Kemudian klik Mode yang sebelumnya kita klik Online kembali, pada mode kita posisikan pada monitor, tujuannya yaitu untuk mengetahui tampilan program yang sedang bekerja, sudah sesuai yang kita inginkan atau tidak.
d. Langkah selanjutnya yaitu kita klik monitoring atau tanda petir yang ada pada cF11 yang ada pada toolbar. Selesai sudah kita melakukan langkah mengirim program yang sudah kita buat dan kemudian kita kirim ke PLC memakai software syswin.
2. Memberi nama pada program atau rangkaian ladder
a. Pertama untuk memberi nama kita klik pada software, perhatikan gambar dibawah ini: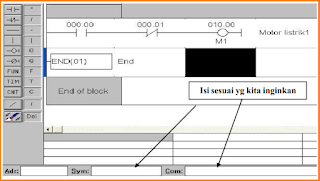
Klik pada (kotak hitam) keposisi yang akan kita beri nama, kemudian kita isi Sym dan Com sesuai dengan nama yang kita inginkan (contoh untuk output 010.00 diberi nama M1 dan Motor listrik1). Untuk fasilitas yang lain, silahkan Anda coba sendiri termasuk fasilitas password dan yang lain sebagainya.